こんにちは、弱小エンジニアのいすいです!
今回は、↓前回の VPC の続きです。
前回 VPC の構築は完了しているので、今回は そのVPC の中に EC2 を立てたいと思います。
前回の復習
前回は以下のような VPC 環境を構築しました。
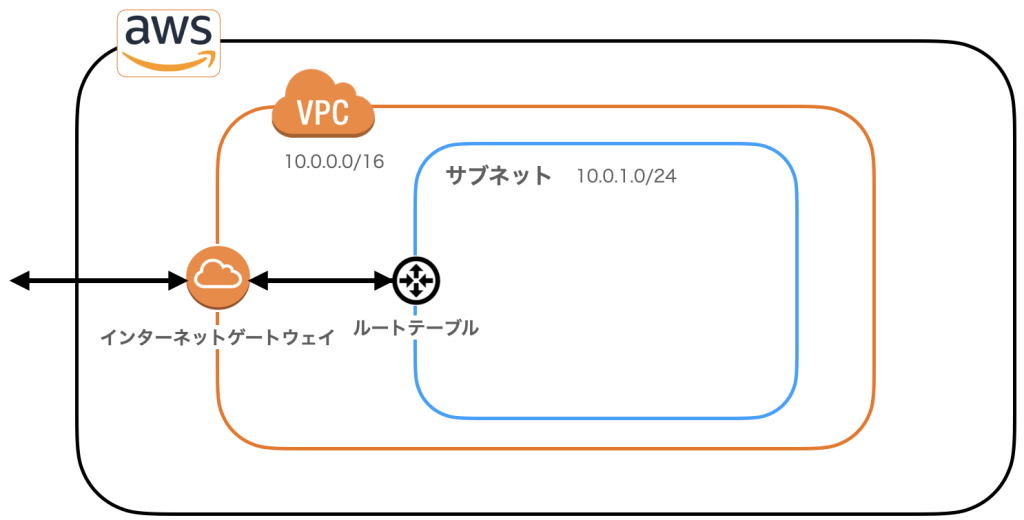
VPC 環境には「igw」「サブネット」「ルートテーブル」が1つずつ構築されています。
これが VPC 環境の最も簡単な構成と言っても過言ではないと思います。
ここに EC2 を立てたいと思います。
ちなみに、EC2 は VPC 環境内にしか立てられないです。
(EC2 だけでなく、EC2 をベースとしたリソース、RDS や ロードバランサーなども VPC 内にしか立てられません。前回の記事で詳細は記載しています)
EC2 作成
VPC をメインにしたいため、その他の設定はさらっと流します。
(1)インスタンスを起動
EC2 コンソールから「インスタンスを起動」を押下します。
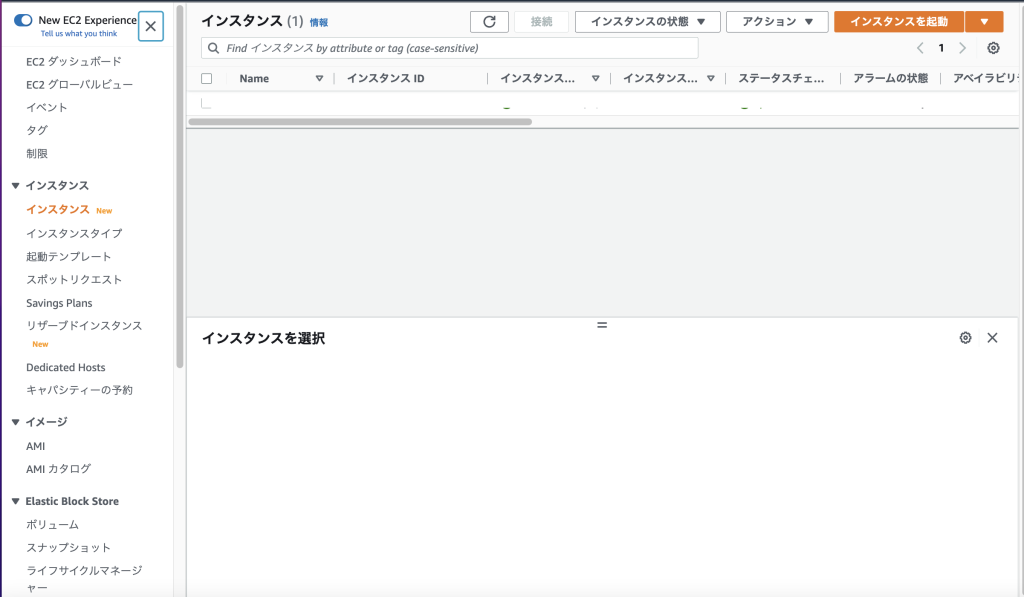
(2)名前とタグ
任意のインスタンス名を入力します。

(3)AMI
任意のAMIを選択します。
AMI はマシンイメージです。(https://o2mamiblog.com/aws-ami-beginner/)
とりあえず なんでもいいからEC2 を試したいのであれば クイックスタート > Amazon Linux > Amazon Linux 2 Kernel 5.10 AMI 2.0.20221103.3 x86_64 HVM gp2 を選択して、AWS が用意している AMI を使うで良いと思います。
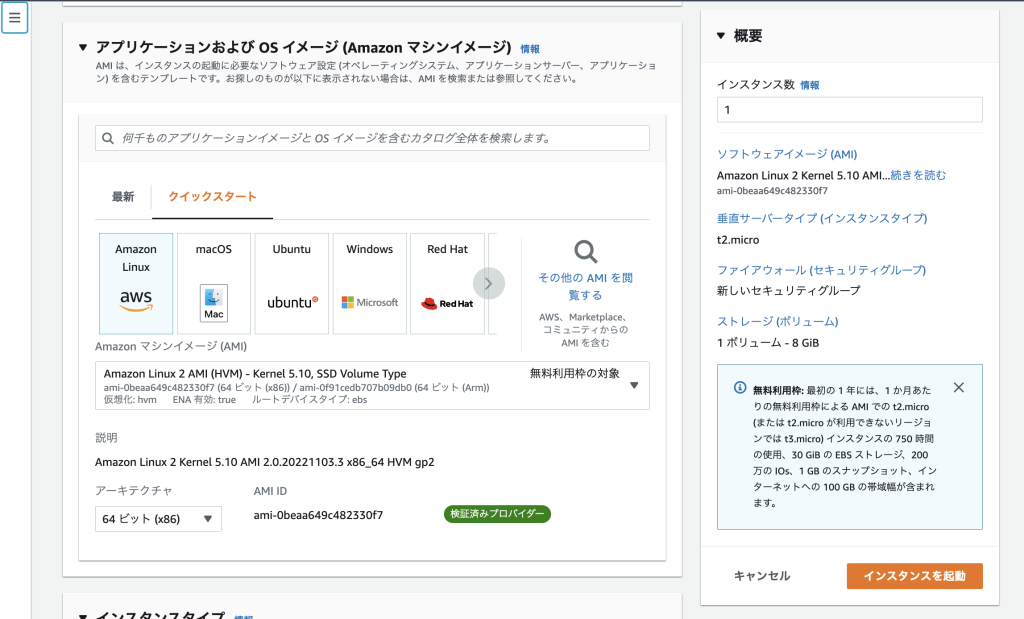
(4)インスタンスタイプ
任意のインスタンスタイプを選択します。
マシンスペックを選択できます。
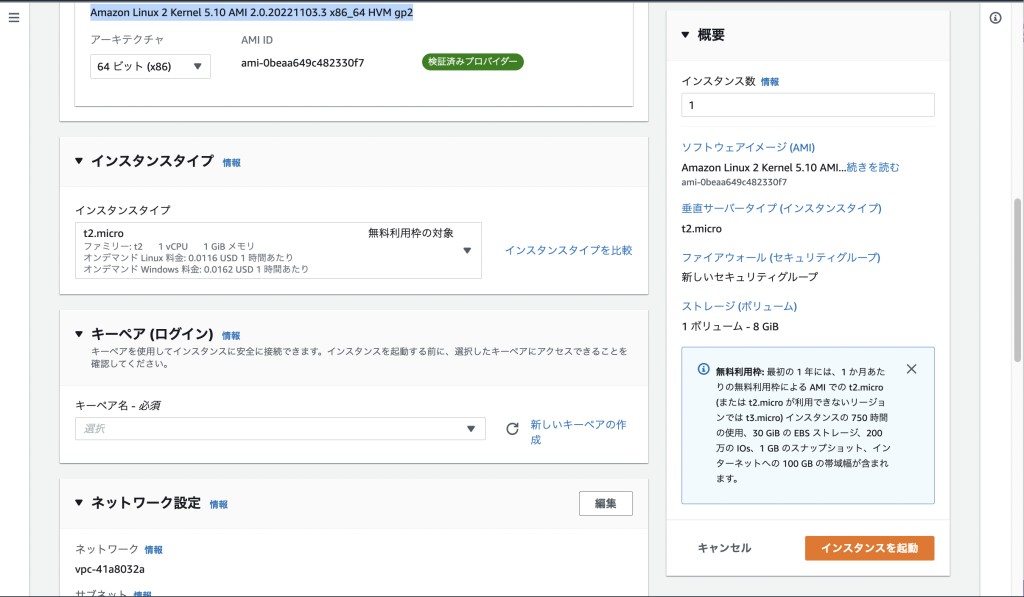
(5)キーペア
既存のキーペアを使うならキーペアを入力、新規作成するなら「新しいキーペアの作成」を押下します。
(キーペアの話は省略します)
(6)ネットワークの設定
さて、ネットワークの設定にきました。
前回作成した VPC を設定していきます。
デフォルトでは、デフォルトVPC というのがすでに設定されてしまっているので、「編集」を押下します。
デフォルトVPCはAWSアカウント作成時に自動作成されているもので、
VPC を作成しなくてもすぐに EC2 を立てられるように、用意されているものになります。
ただ、デフォルトVPC はすでに色々設定が施されてしまっているので、使わないのが懸命かと思います。
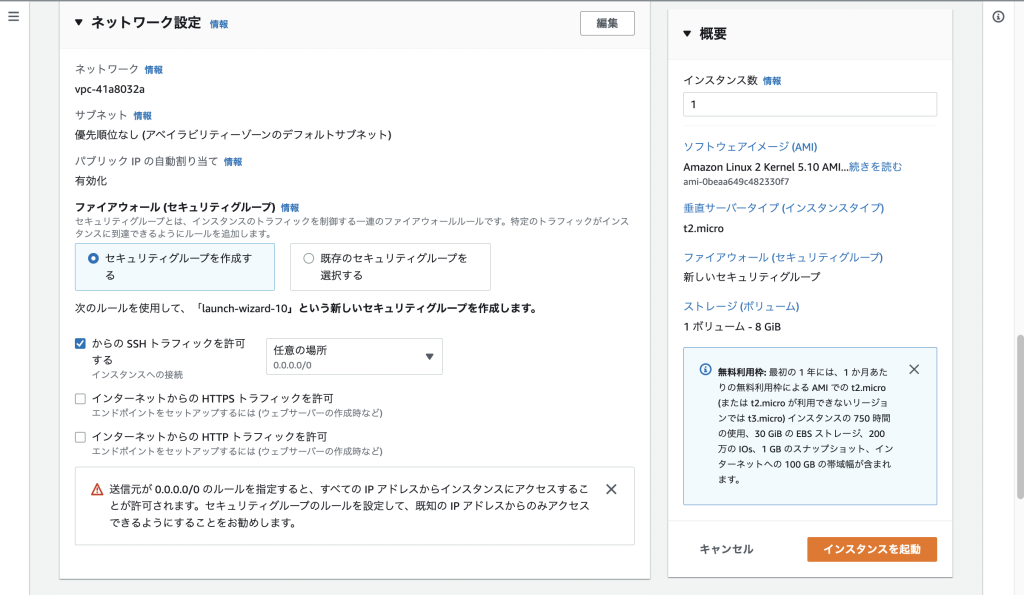
前回作成した VPC と サブネットを選択します。
VPC →ここでは「sample-vpc」
サブネット→ここでは「sample-subnet」
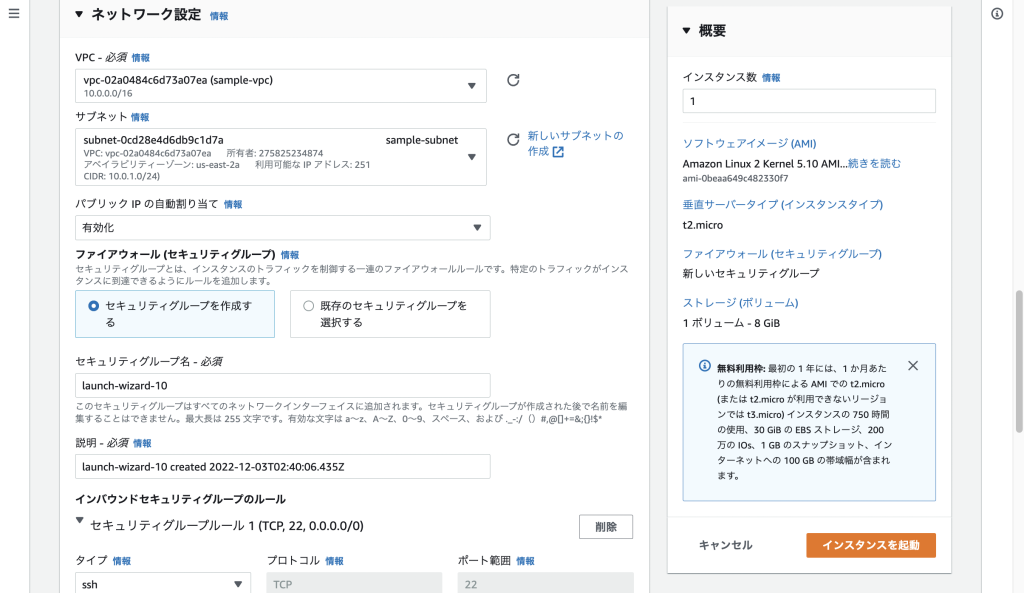
パブリックIPの自動割り当ては、ElasticIP(固定IP)を使用しない場合は有効にします。
プライベートで良い場合(インターネットからアクセスしない場合)は無効の設定でOKです。
セキュリティグループが新規作成されます。元々作成しておくことも可能です。
セキュリティグループはファイアーウォールのようなもので、
インバウンドとアウトバウンドの制限の設定します。
セキュリティグループはVPCに設定するのではなく、
EC2のネットワークインターフェースに設定します。
つまり、EC2ごとにセキュリティグループを設定することになります。
ただ、複数EC2で同じセキュリティで良ければ、1つのセキュリティグループを設定するのが基本かと思います。
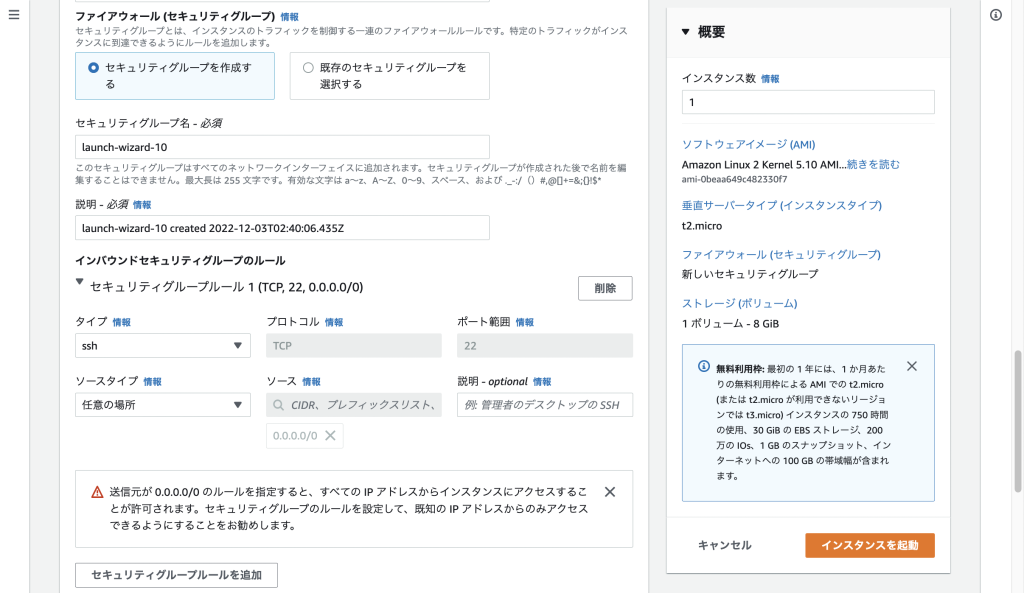
デフォルトではsshのみどこからでも許可される設定になっています。
Webサーバーとして使用したい場合は、HTTPとHTTPSのプロトコルも追加します。
セキュリティグループはEC2作成後でも変更可能です。
「高度なネットワーク設定」でネットワークインタフェースを設定できます。
デフォルトで新規に作成されるようになっていますが、設定はデフォルトのままで良いかと思います。
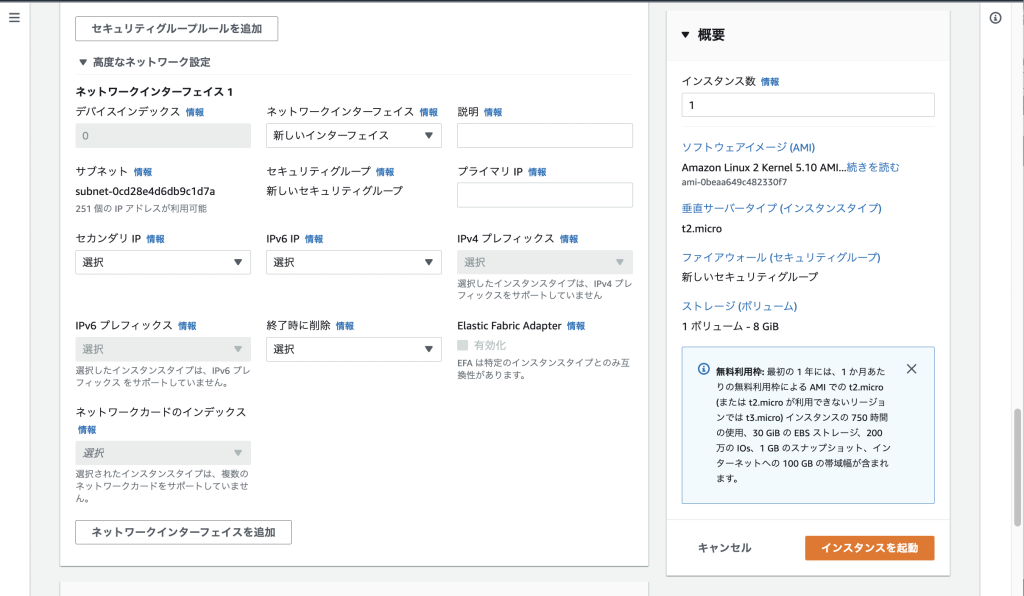
(7)その他設定
その他ストレージ等設定できますが、デフォルトでもいいですし、変更したかったら変更して設定完了です。
(8)インスタンスを起動
右ペインの「インスタンスを起動」を押下します。
数分後、EC2が使用可能になります。
まとめ
お疲れ様でした。以上で EC2 作成が完了しました。
現在 VPC と EC2 は以下のような感じになっています。
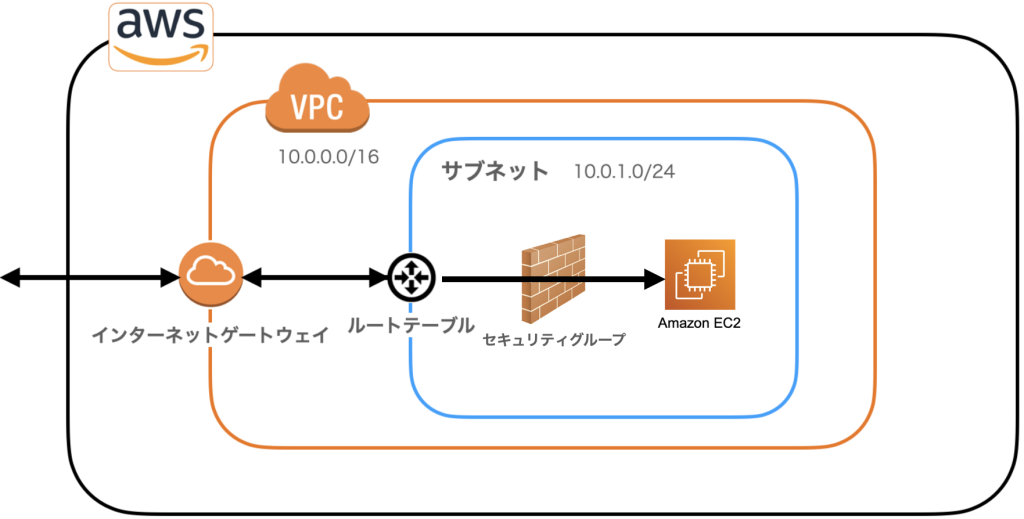
デフォルトのままですと、SSHのみアクセス可能な状態です。
EC2 にパブリックIP 割り当てられているので、そちらと秘密鍵を使ってSSH接続します。
必要に応じて、HTTP、HTTPS などの許可をセキュリティグループに設定指定ください。
では、今回はここまでとなります。
次回にご期待ください。
